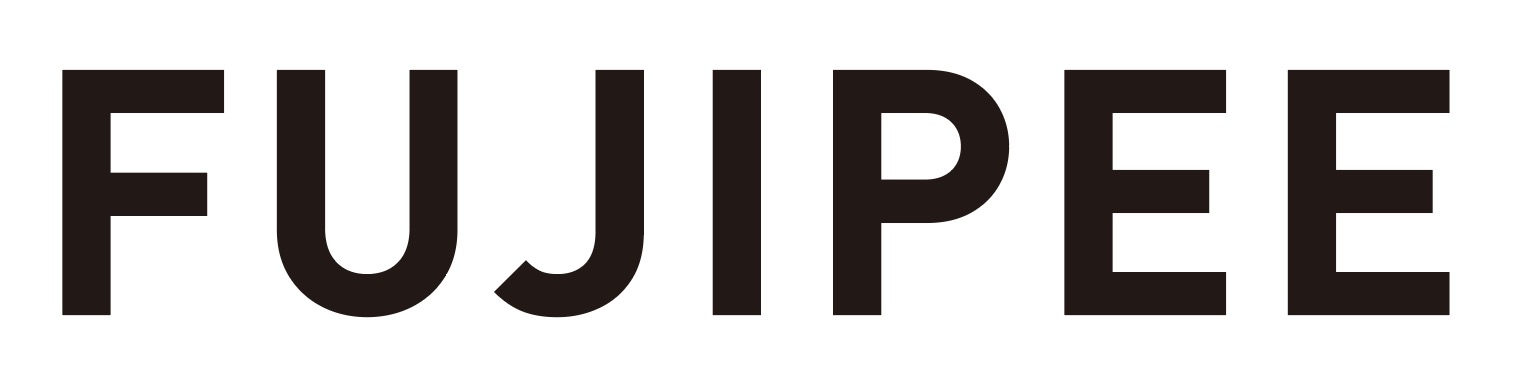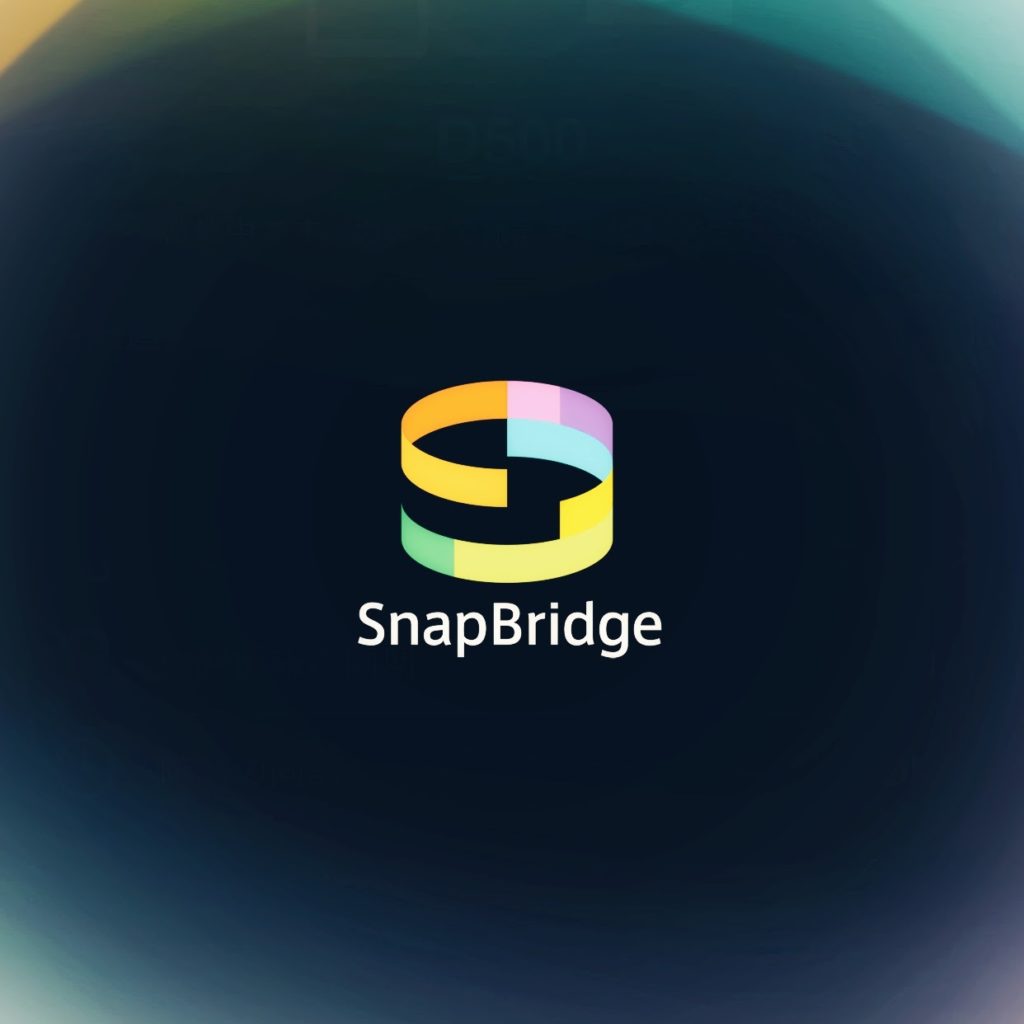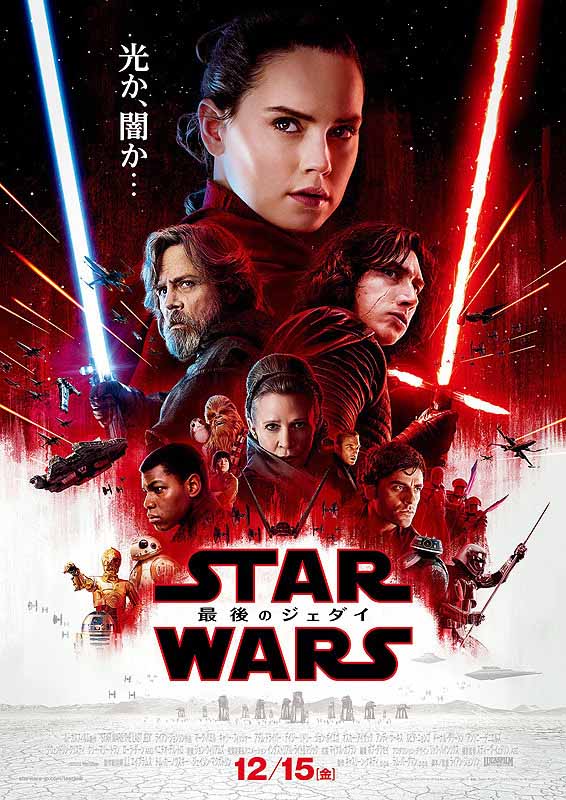週末
撮った子どもの写真をパソコンにデータを移動して
にまにま眺めながらお酒を嗜むことに幸せを感じる
筆者です。
いやぁ、
SnapBridgeってほんと便利!
最近ではカメラにBluetooth機能がつき
スマホに直接データを移動できる
そんなステキな時代がやってきました。
ぼくの手持ちのカメラはNikon。
Nikonにも「SnapBridge(スナップブリッジ)」
というスマホアプリがあります。
家に帰ってまとめて観て楽しむだけではなく
その場にいる人などと
スマホで撮った写真以上のクオリティでシェアできるし
SNSに連携するタイミングの自由度も
格段にアップしました。
※「前置きはいいからさっさと説明しろ」という方は
『SnapBridgeペアリング方法』
へジャンプしてください。
ペアリングが難しくて挫折する人続出!
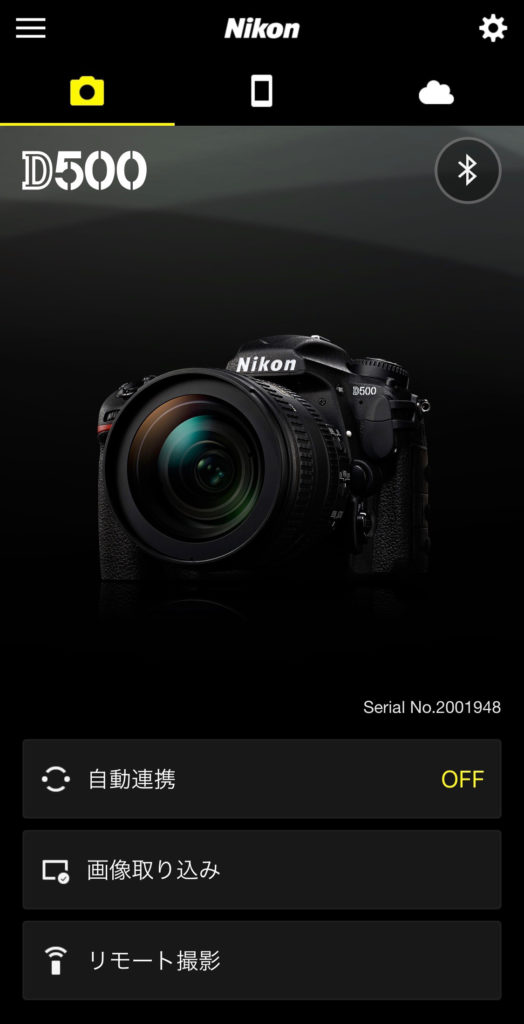
これがSnapBridgeと繋がったあとのスマホの画面です。ココにいくまでが一苦労…。
そんな、アプリ登場前からNikonユーザーたちから大評判で
今現在も、SNSとの連携がスムーズすぎて
よろこびの声とともに
がんがん使われているスナップブリッジ。
最初の設定の段階でつまづき
疲れ切って使うのをあきらめてしまう方もいます。
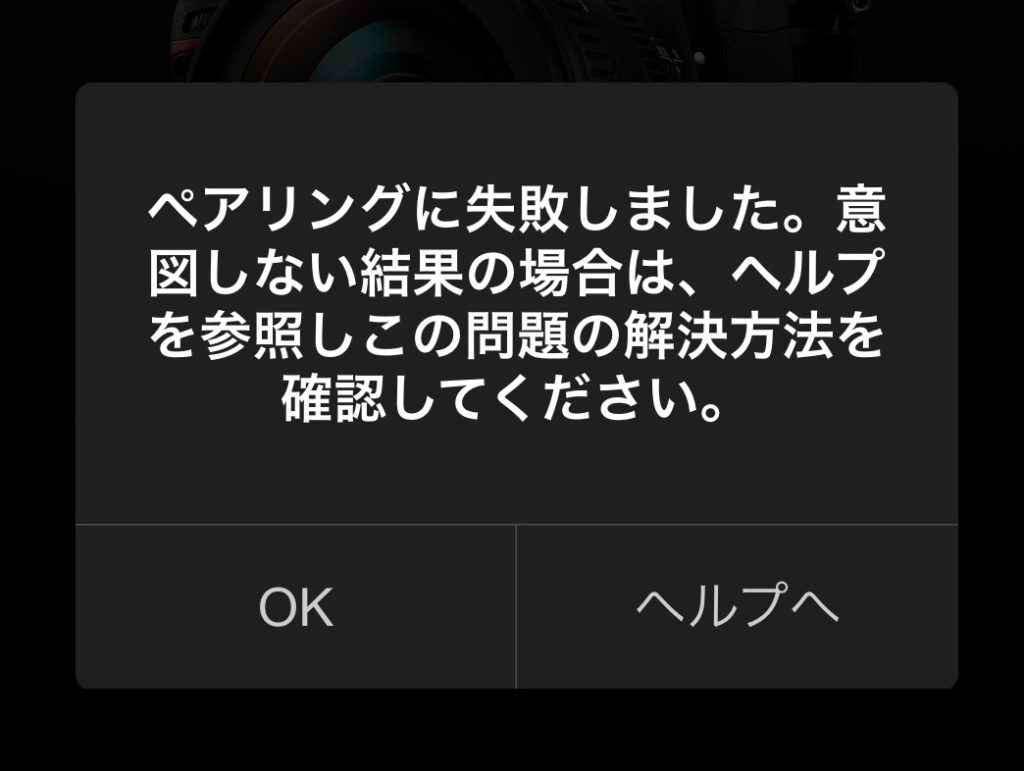
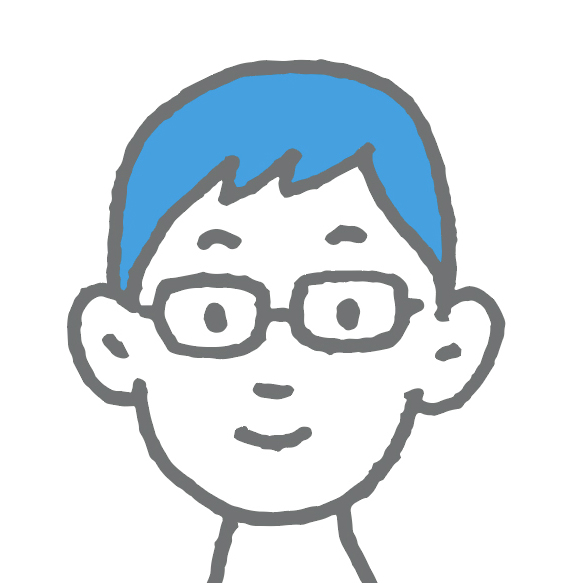 筆者
筆者
ぼくもなんどもあきらめましたよ…。
だってなかなかペアリングしてくれないんですよね。
どうしたものかと。
でも
ネットにない情報なんて無いわけない。
そう、たしかに取説は無いにしても
ネットにくわしく説明してくれている先生がたが
たくさんいるはずだ、
そう信じて頑張ってみたけれど
でもつながらない。
その方たちの説明、動画をみても、です。
ペアリングされない!
そこにはある『盲点』があったんですよね。
SnapBridgeがつながらない盲点は
2時間ぐらいかけたでしょうか。
なんとかペアリングすることができました。
何度おなじことをくりかえしても
言われていることだけをやってるだけでは
だめなものはだめなんです。
ネットの先生方はかしこすぎて
記載するに値しないような
チープな情報があるのです。
ネットでの説明を参考にして
さらに
ちょこちょこ手を施したからこそ
ペアリングすることに至ったのです。
ですので
ちょっと補足があったほうがいいなと。
けっこう、みんな見落としてるんじゃないかと 笑
その盲点とは、以下でご説明する手順の
⑧になります。
では、がんばってペアリングしてみてください。
幸運を祈ります。
※2019年11月修正&追記しました。
この記事を読みに来てくれる人が
後をたたないようなので、
もう一度、僕もペアリングし直してみたところ、
やはり、失敗するポイントは以前と同じ場所のようですが
以前と少し違うポイントも見つけましたので
追記修正させていただきます。
【2020年最新】SnapBridgeペアリング方法・手順!
まずは現状把握を。
だいたい、
以下、A、Bに当てはまる場合が
設定しにくいパターンだと思います。
A.もともとペアリングされていた。
しかし、なにかの操作ミスで
ペアリングを切ってしまった。
B.何度もペアリングを試みている
でもぜんぜんペアリングされない。
いちばん設定しにくいケースが
この「Bだと思われます。
でも大丈夫です。
以下の①〜⑧の手順に沿って
SnapBridgeのペアリングを
進めていきましょう。
※僕のカメラはD500です。
※NFC(近距離無線通信)を使いません
それでは順番に説明していきます。
①『SnapBridge』アプリをダウンロード
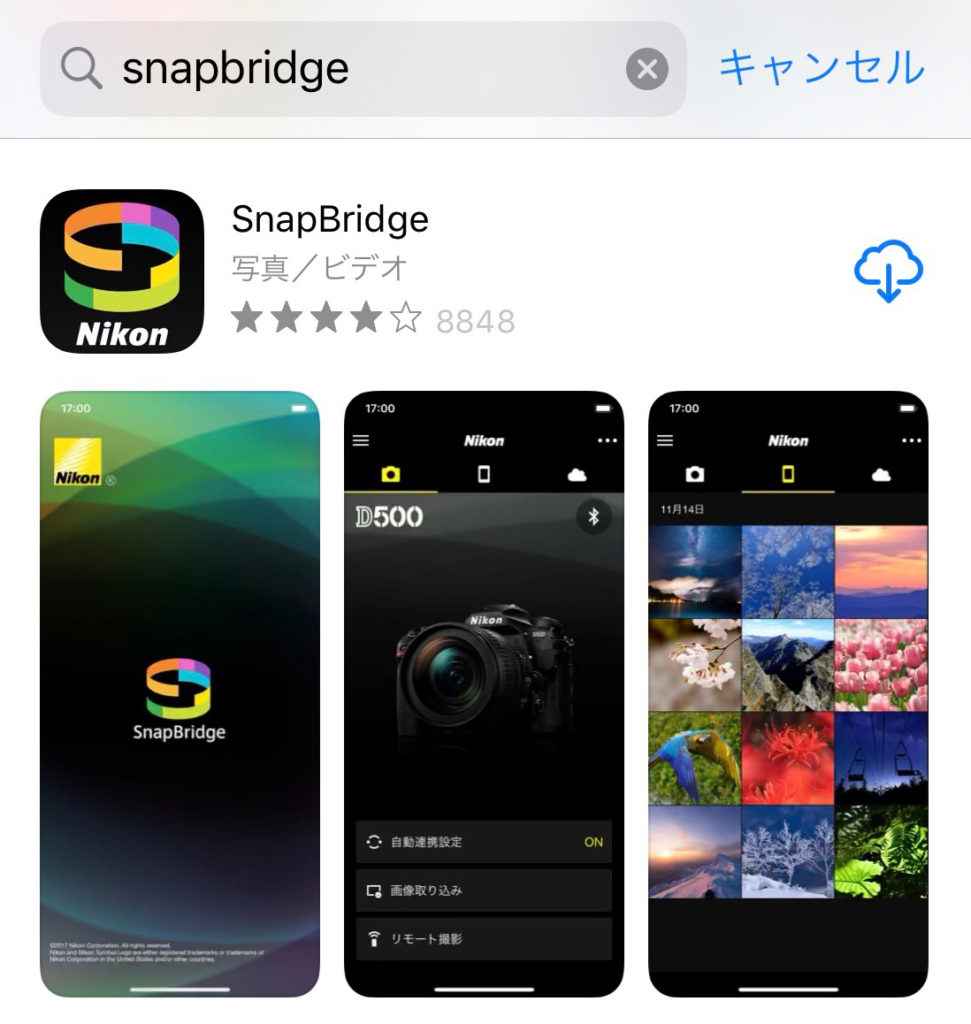
まずはコレがなくては始まりません。
アプリ『SnapBridge』を入手します。
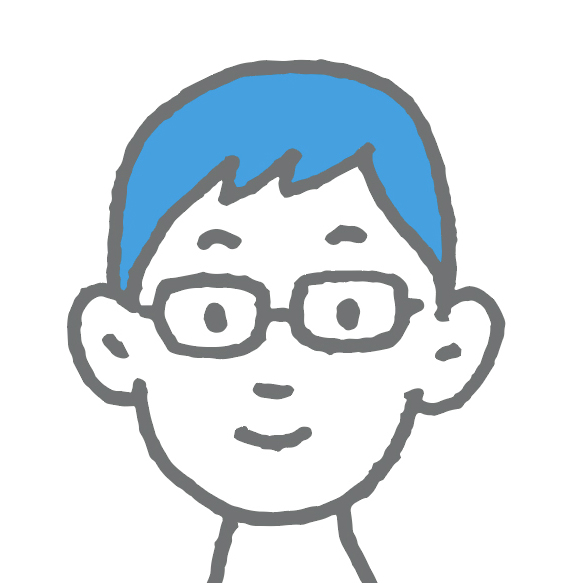 筆者
筆者
ダウンロードが終わったら
アプリを立ち上げ『カメラと接続する』をタップ。

※もし、一度でも接続を試みた方は、
一度アプリを削除してダウンロードしなおす
もしくは、
一度SnapBridgeアプリをおとしてみてください。
②「このデバイスの登録を解除」を押して解除
スマホの『設定画面』>『Bluetooth』の一覧に出てくる
Bluetoothでつながったことのあるカメラ名横の『i』ボタンを押して
「このデバイスの登録を解除」を押して解除(削除)。
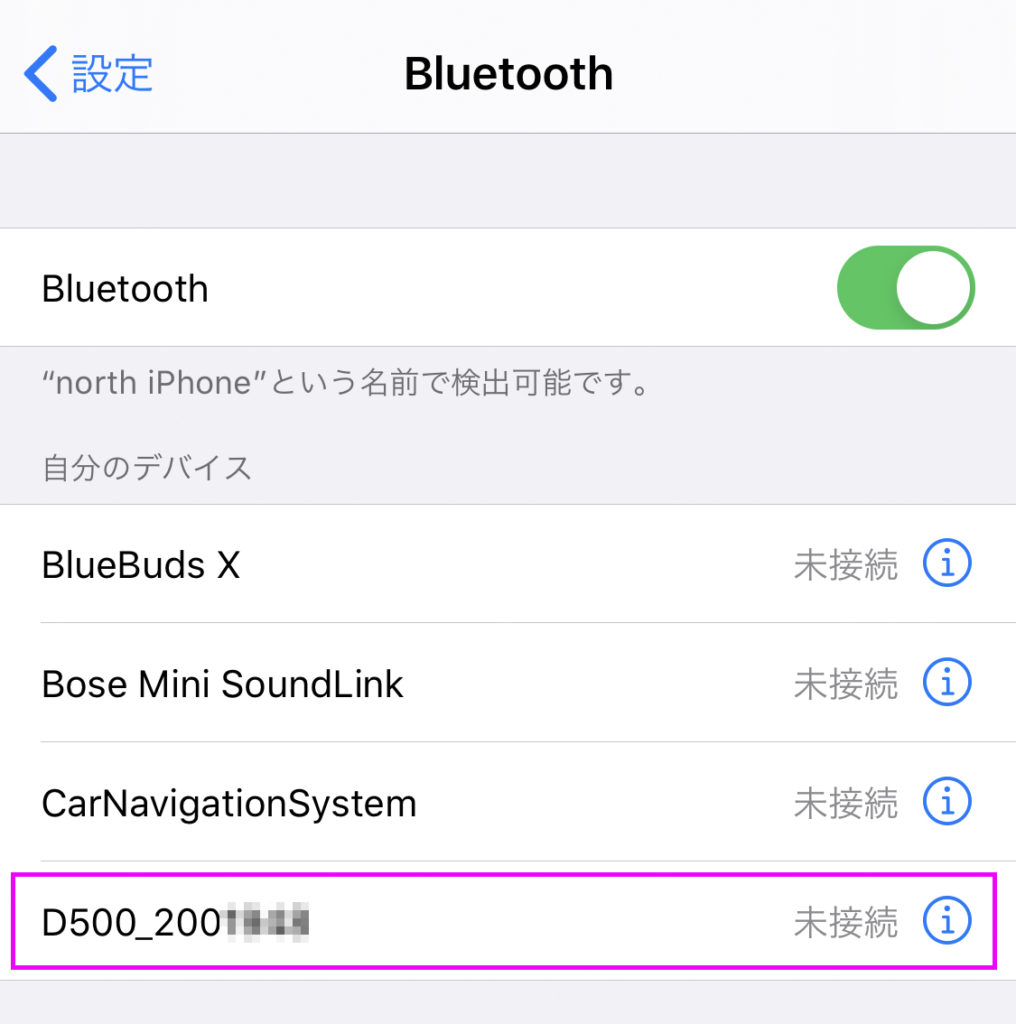
まずはこの
②を確実におこなってみてください。
そして次にカメラ側の作業に移ります。
カメラの電源を入れて
MENU画面へ行きます。
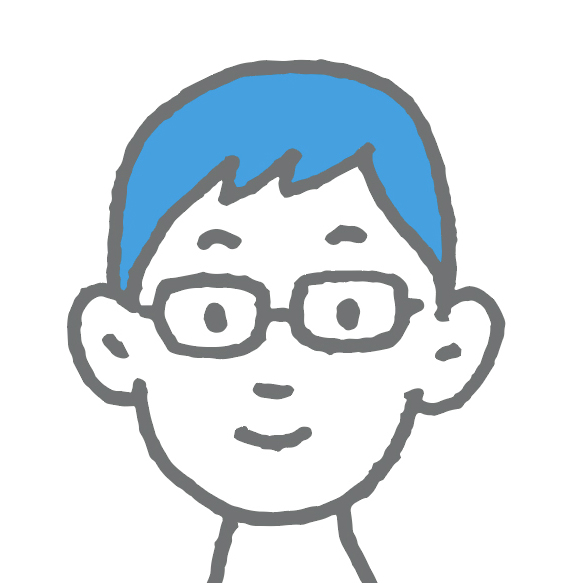 筆者
筆者
③スマートフォンと接続する
あなたのカメラ側の『MENU』>『スパナアイコン』
>『スマートフォンと接続』を選んで>OK。

そして『開始』を押すとどうでもいい(Nikonさんスミマセン)
画面が出るのでそのままOKを押します。

するとNFCを使うかどうか聞かれるので、
>『OK(NFCを使わない)』を押して先に進みます。

④ひとまずカメラとスマホがつながる
すると、
アプリをダウンロードしなさい的な指示が出ますが
もうダウンロード済みなのでスルーします。

これで、
とりあえずカメラとスマホは
繋がった感じになりますので、
ここからはスマホの設定に移動します。
※なぜ繋がったのかがわかるのかと言うと
スマホ側にあなたのカメラ機種名が
現れるからです。
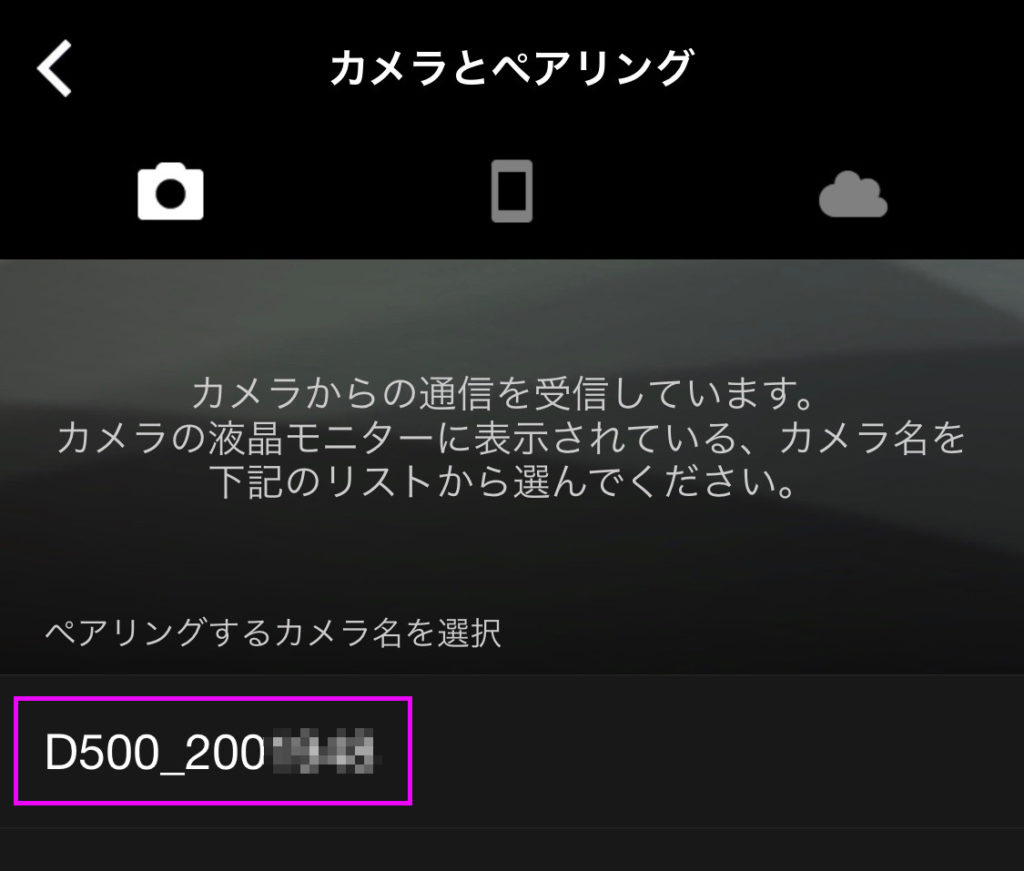
ここであなたのカメラ名をタップすると、
次以降の動作説明が行われます。
が、しかし!
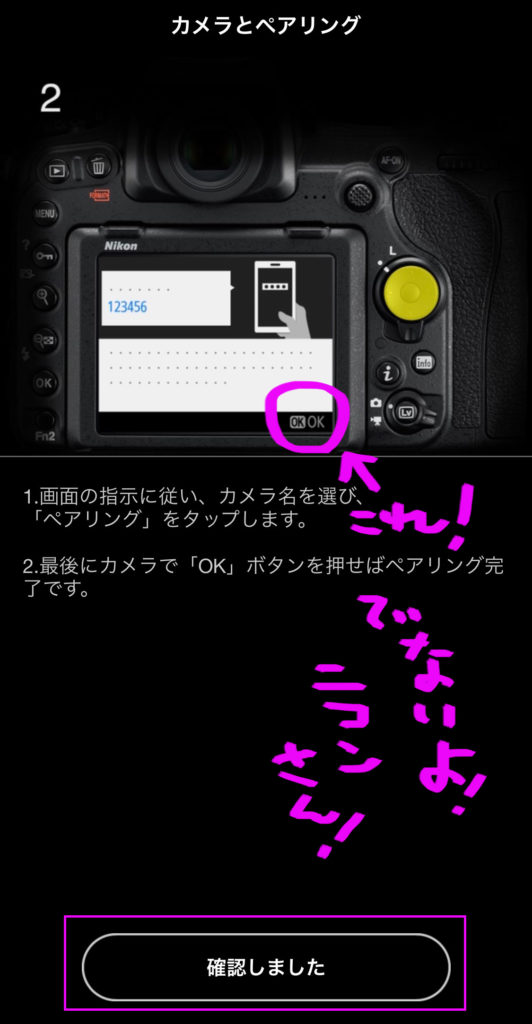
↑画面の説明に、
「OK」ボタンが出てきそうなイメージ図と、
『「OK」ボタンを押せば』と言われますが、
僕が何度も繰り返してみた限り、
「OK」ボタンなど現れません。
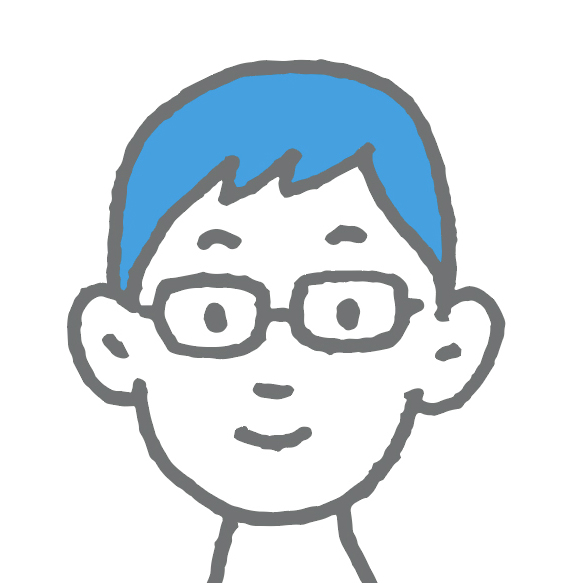 筆者
筆者
なのでこの指示は無視して
とりあえず『確認しました』をタップして次に行きます。
⑤アクセサリ名を選択する
『アクセサリ名(あなたのカメラ名。数字はNikonの気まぐれ)』
が出るので表示されたアクセサリ名(カメラ名)をタップ。
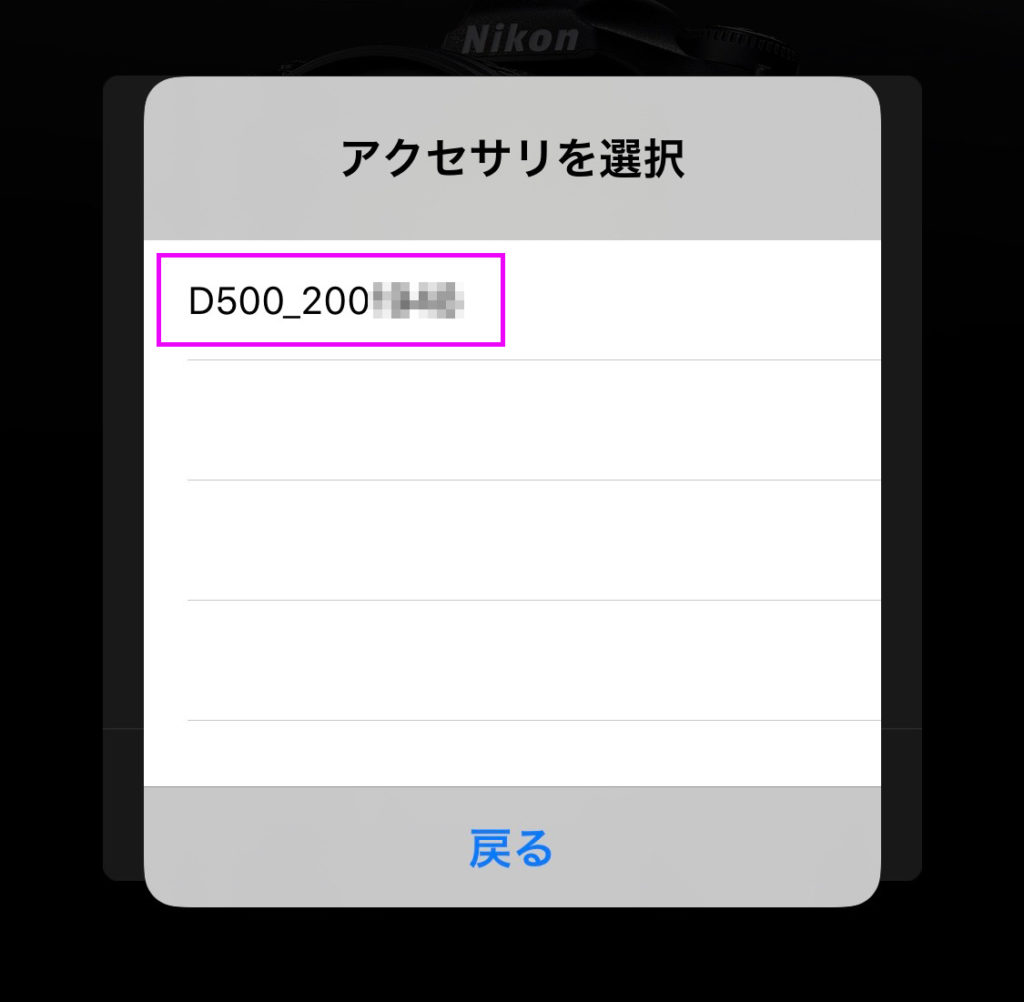
⑥「ペアリング」をタップ
まだスマホ側の作業は続きます。
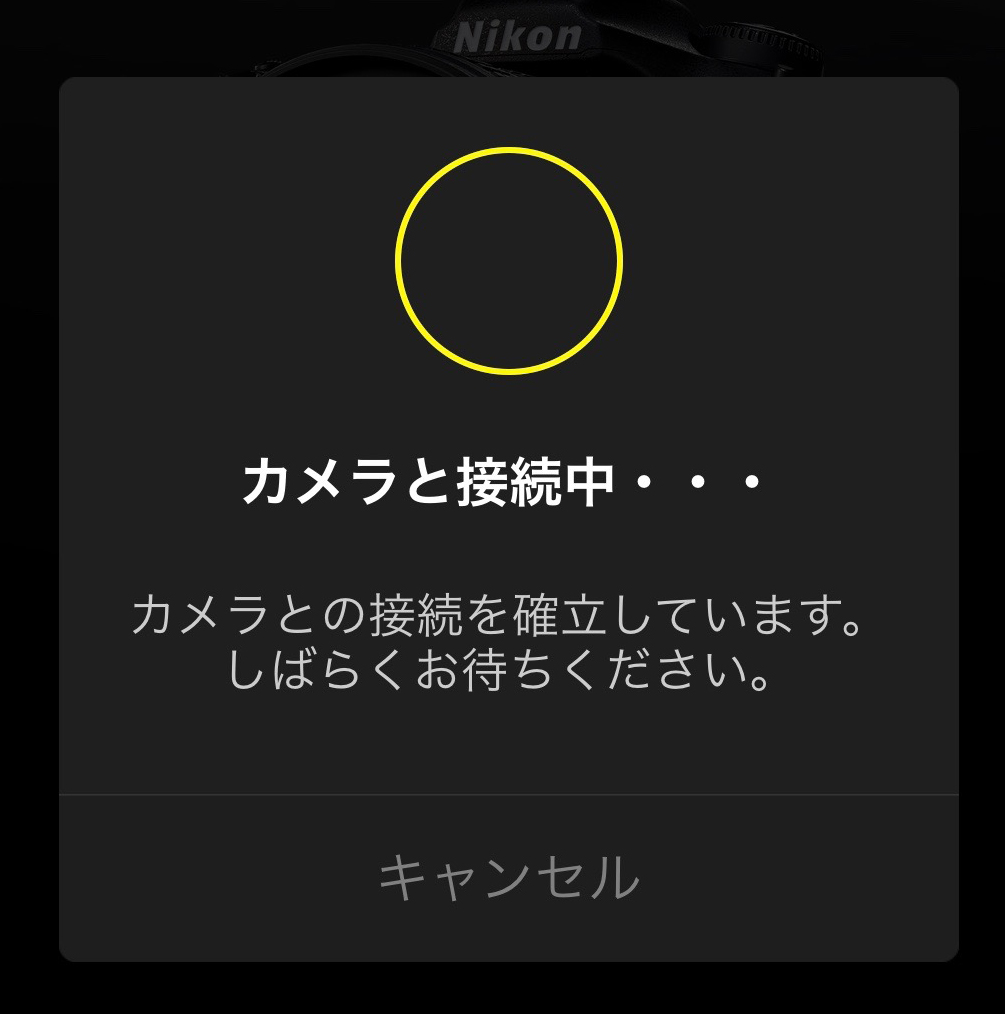
すると↑上のようなカメラと接続中の画面が数秒続いたあと、
スマホ画面にBluetoothのペアリングの要求画面が出るので
『ペアリング』をタップします。
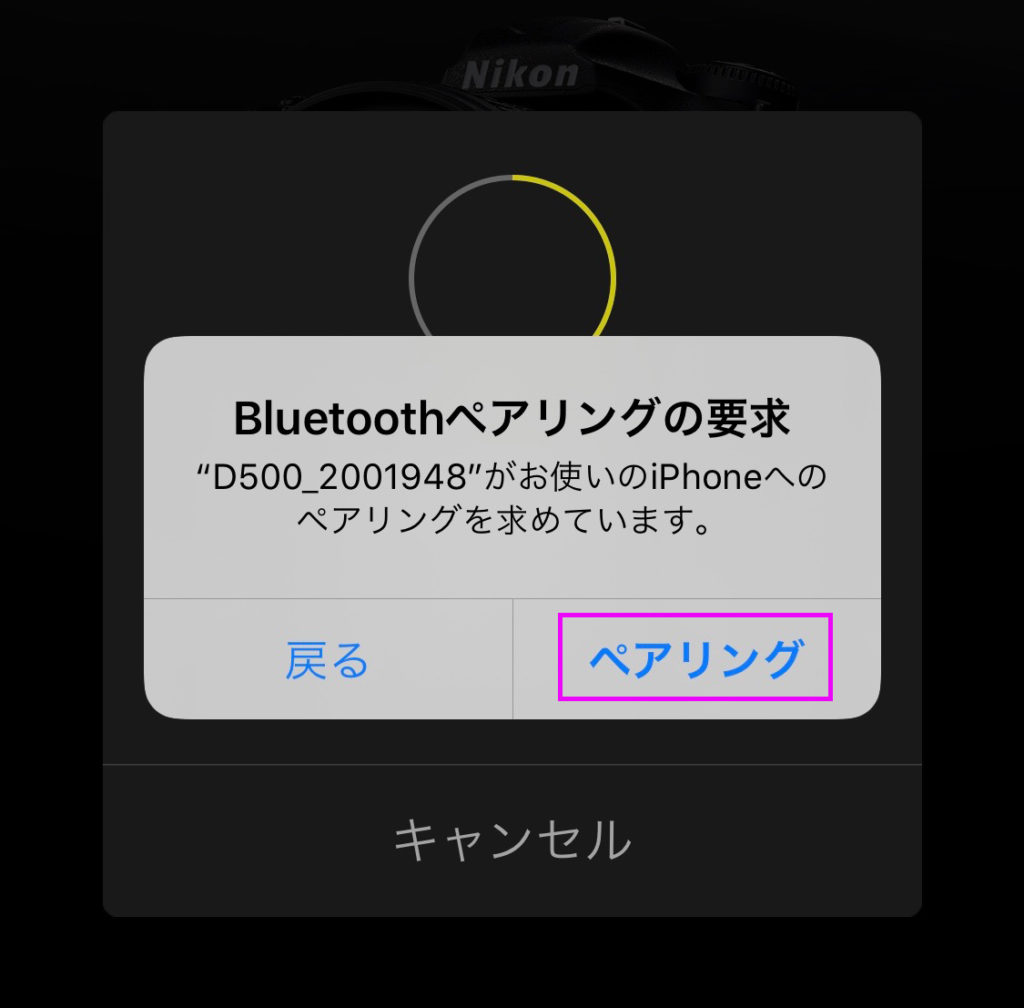
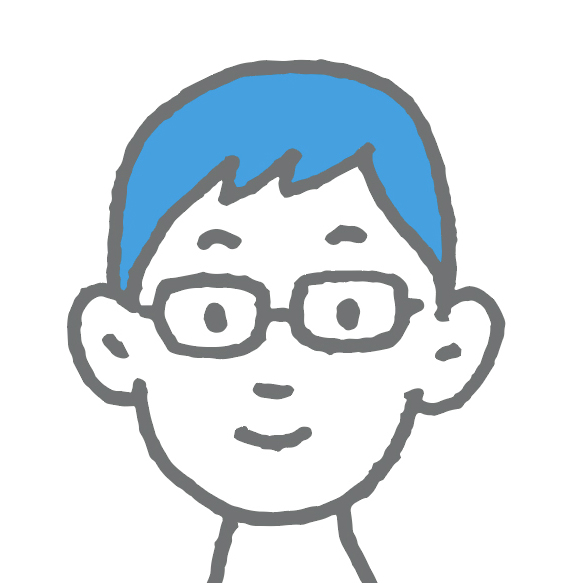 筆者
筆者
するとまたあなたのアクセサリ名が現れるので
タップします。
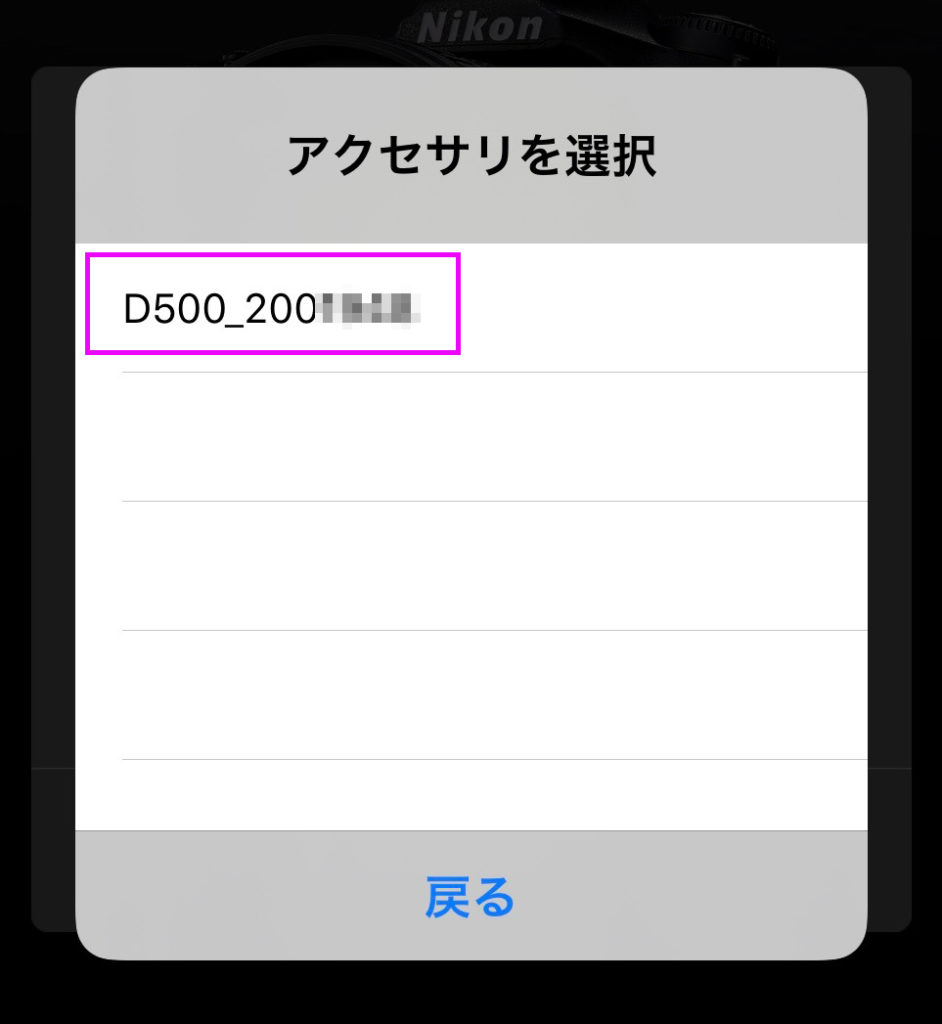
↓
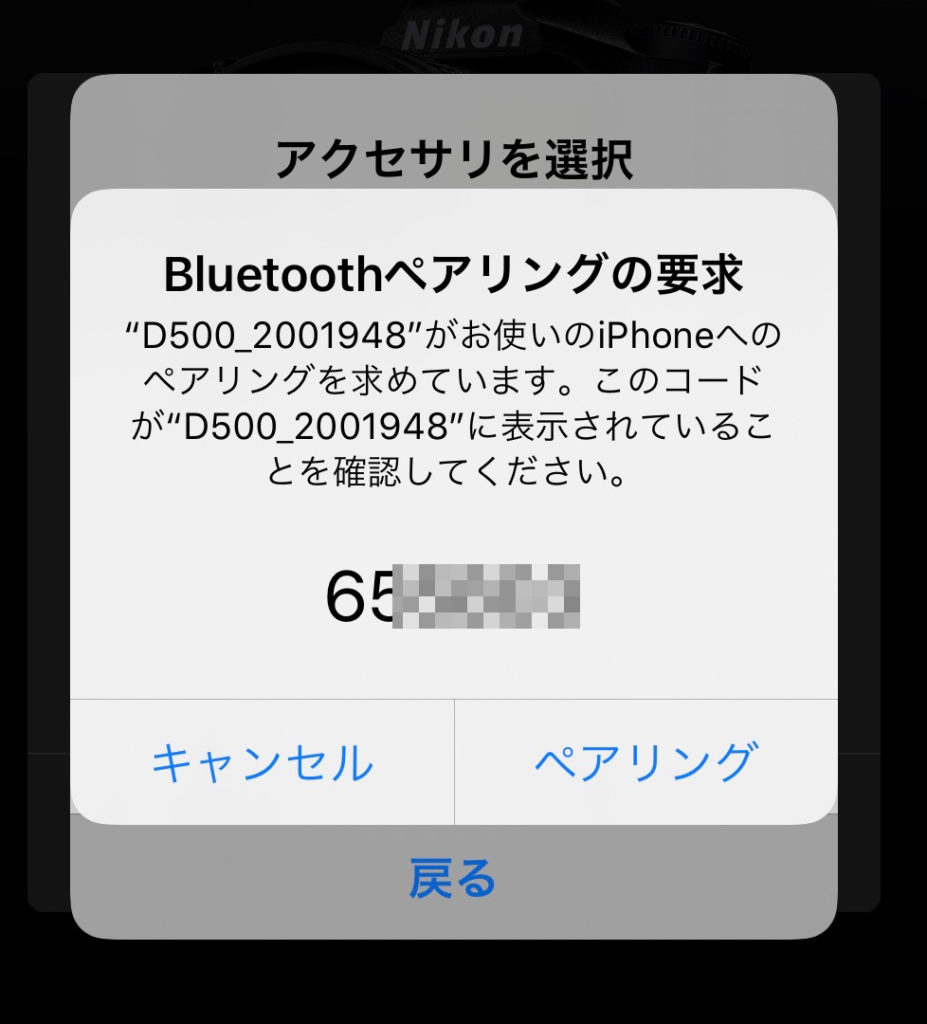
すると、スマホ側に認証コードが現れるので、
『ペアリング』をタップするわけですが、
ここが大事な山場です!
スマホタップしたら急いでカメラ側を見て
カメラ側でも『ペアリング』を押しましょう!
⑦ココ大事!注意ポイント!スマホばかり眺めない!
GOALが見えてきて、最後の最後
ここにラスボスがいました…。
スマホに認証コードが現れると同時に、
カメラ側にも認証コードが現れているので
認証コードが同じことを確認
→カメラ側で『ペアリング』をすばやくタップ
しなくてはいけなかった…。
「はやくつながらないかなー」なんて
スマホをぼーっと眺めていてはだめなんですよね。
そのままスマホばかり見ていて
15秒ほど経過すると
また、ペアリング失敗の表示が出て
最初からまたやりなおすハメになります。
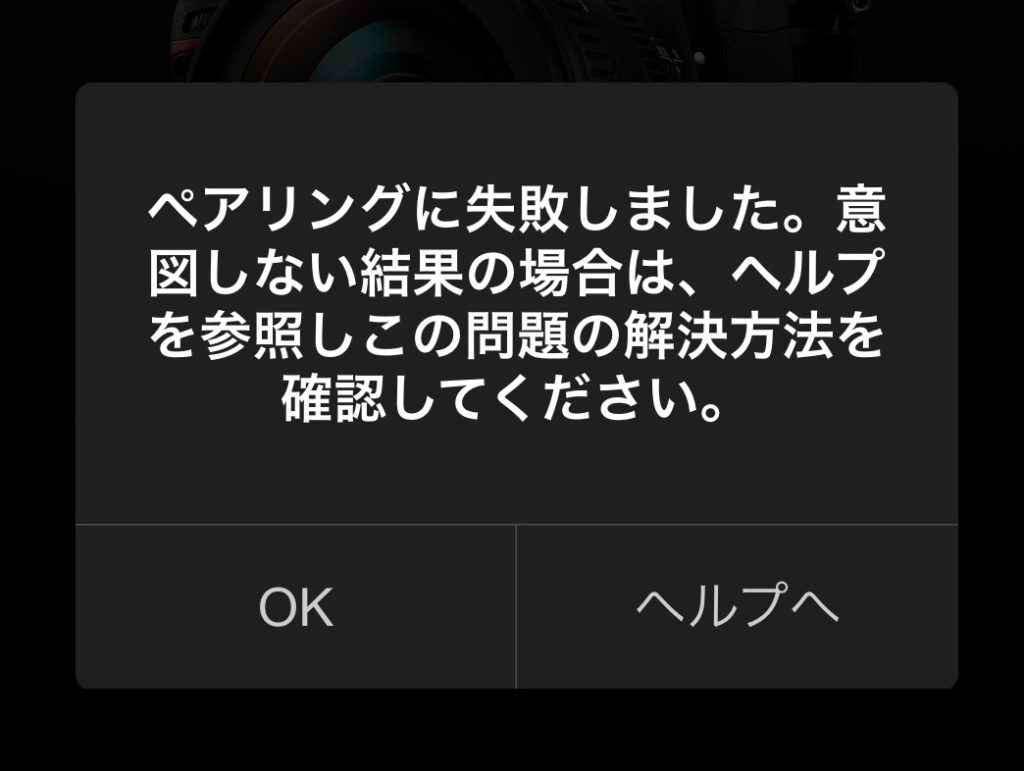
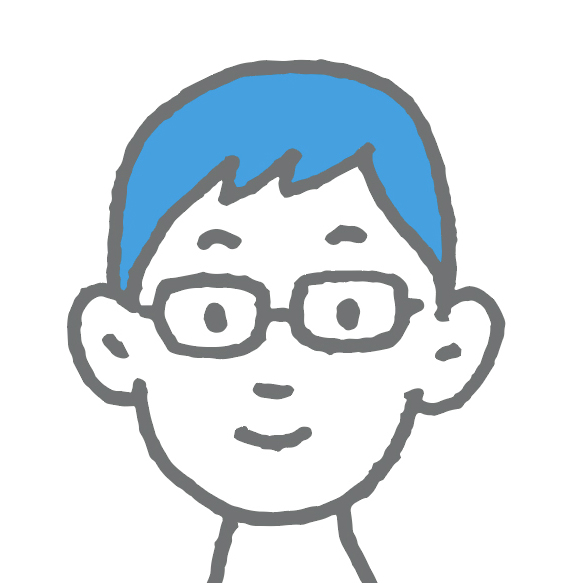 筆者
筆者
なので、スマホでペアリングタップしたら、
すかさずカメラ側を見てください。
⑧ペアリング完了!「OK」を押してスマホへ!
カメラ側の画面に、
『スマートフォンとつながりました。』と表示され
『OK』を要求する表示が出ていますので
>OK。
その後、スマホとの連携条件で位置情報などを聞かれますが
お好みで。

そして、スマホ側で『設定を完了する』ボタンが現れているので、
それをタップ。
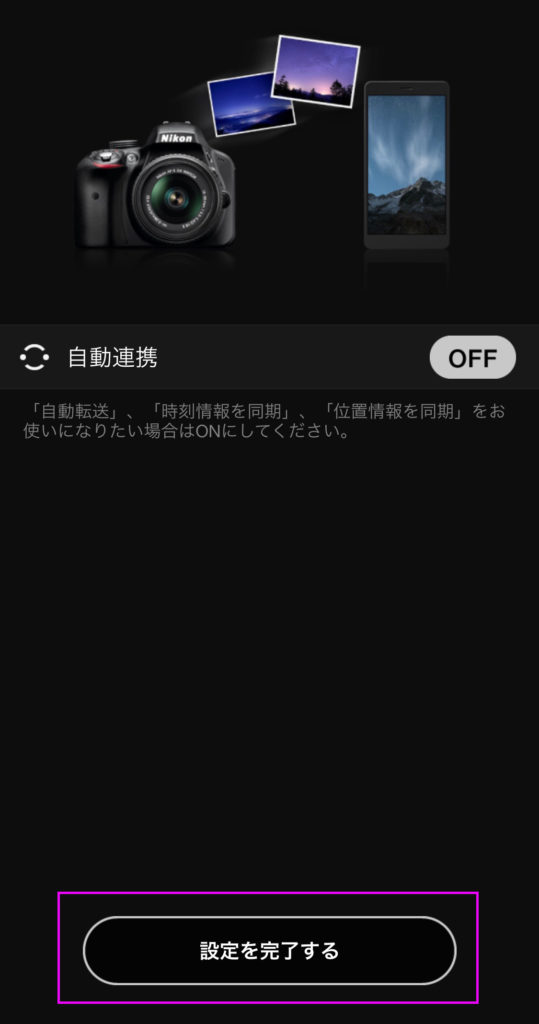
すると、
『ペアリング完了』と現れるので
『OK』をタップして完了です!
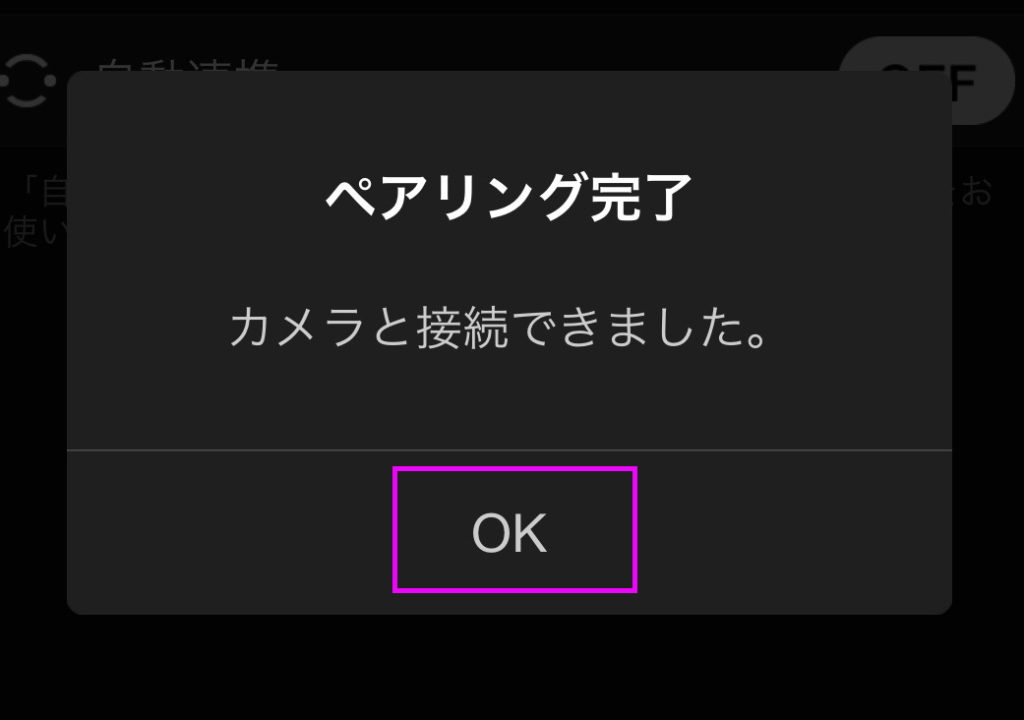
これでペアリング完了です。
おつかれさまでした!
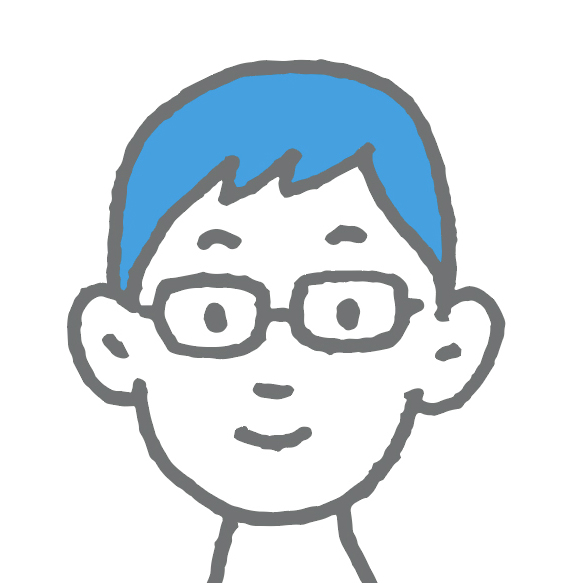 筆者
筆者
OKボタンを押す瞬間
ゾクゾクッと体が震えることでしょう!
あとはちょこちょこスマホ側でオリジナルの設定について
する、しないを聞かれます。
それもまたご自由に。
SnapBridgeがそれでもつながらない!そんな方は
どうでしたか?
あなたのスマホとカメラは
SnapBridgeで繋がりましたか?
上記①〜⑧を試みてみて
「それでもつながらない!」という場合は
以下の3点も要チェックです。
◯Bluetoothをオンにしていますか?
◯位置情報サービスを許可していますか?
◯カメラ側のMENUで
『MENU』>『スパナアイコン』>『Bluetooth』で
『ペアリング済み機器』にカメラ名が登録されていませんか?
→ペアリングミスしたカメラ名です。
再ペアリング時には削除しましょう。
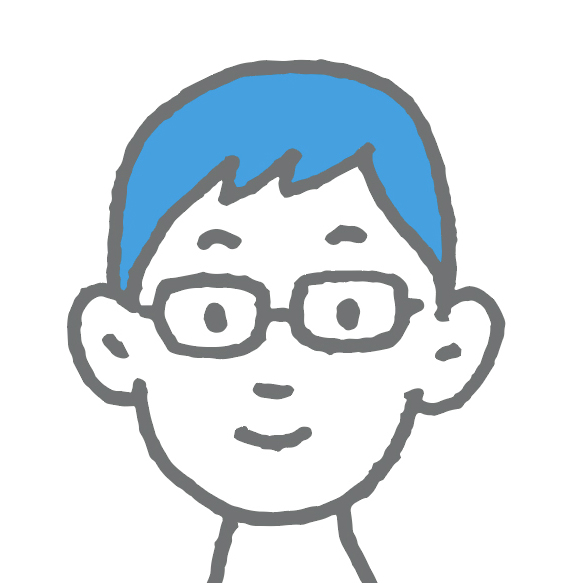 筆者
筆者
※あと、これは超未確認ですが、変わった感じでペアリングできたケースがあります。それは、スマホ側にもカメラ側にもコードが現れずペアリングの画面が出現しないケースです。この場合、『カメラと接続中』画面からいきなり『失敗しました』画面に行くんですね。その場合の強引な対処法を備忘録として記載しておきます。やり方は、『カメラと接続中』画面が続く途中で一度、カメラ側のMENUを閉じ、再びMENUをひらきなおして『スマートフォンと接続する』から進めていくとペアリングできたケースもありました。嘘みたいですがマジな話です。まるでファミコンの裏ワザのようで笑ってしまいました。笑
それでもそれでもつながらないw
SnapBridgeをもう諦めそうになる。
もういいや、って気分になりますよねw
でも大丈夫です。
最高の解決方法があります。
それは
Nikonのサポートに問い合わせる
ぶっちゃけ、これが一番早くて確実です 笑
対応してくださるNikonの窓口の方が
とっても親切・丁寧でめちゃくちゃ感じがいいです。
祝日でもOKですしね。
SnapBridgeペアリングまとめ
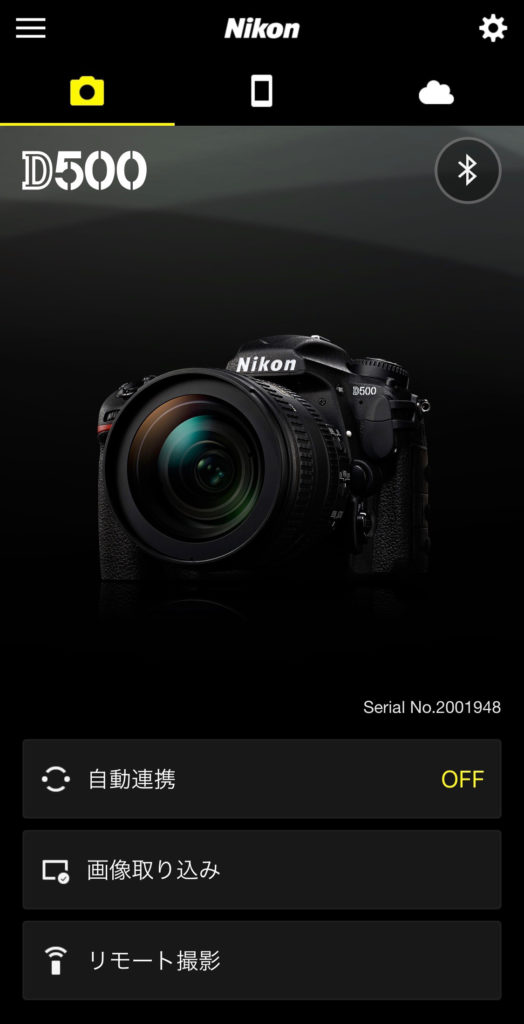
どうでしたか?
ペアリングできましたか?
このSnapBridgeのペアリング方法
思いのほか、落とし穴が多く
難易度が高いと思いました。
ちょっとしたことなんですが
つい見落としがちなポイントが
ちょこちょこあるんですよね。
もし何度試してみてもダメで、
「もう、疲れちゃった…。」
というひとは、
自分の力で解決したい気持ちはぐっとこらえ
さっさとカスタマーの優しい人に
聞いちゃった方が早いです。(笑)
位置情報がついていたり
まとめてぜんぶ、
もしくは気に入った写真だけを
データを転送できたり、
電源を切っても
自動転送が止まらない機能など
とても便利なワザがつめこまれ
かゆいところに手がとどきまくっている
SnapBridge。
スマホ側もカメラ側も
バッテリーの減りが尋常ではありませんが 笑
上手に写真を楽しむための
俗に言う「神アプリ」のひとつと言っても
過言ではありません。
この記事があなたのカメラライフの
一助になれば幸いです!